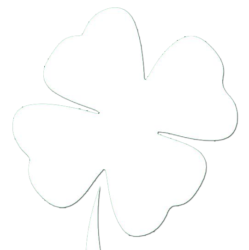Like many others I stayed up on February 2nd to pre-order my iPhone at 1am Arizona time. Again, like many others I have been hitting refresh on my FedEx tracking seeing it make it’s journey from California to my doorstep. Activation was painless (although I have heard of people having issues with activation due to the overwhelming number of activations today) after the mandatory application of Ghost Armor on my screen. Ghost Armor is a nice Arizona-based company that provides screen protectors for all sorts of technology. My iPad, BlackBerry Bold, and my wife’s HTC Incredible all sport the protectors. It was slightly weird using my Droid X to a picture of my iPhone, and post it to Facebook letting everyone know that beautiful piece of Motorola and Android technology would soon be gathering dust.
Like many others I stayed up on February 2nd to pre-order my iPhone at 1am Arizona time. Again, like many others I have been hitting refresh on my FedEx tracking seeing it make it’s journey from California to my doorstep. Activation was painless (although I have heard of people having issues with activation due to the overwhelming number of activations today) after the mandatory application of Ghost Armor on my screen. Ghost Armor is a nice Arizona-based company that provides screen protectors for all sorts of technology. My iPad, BlackBerry Bold, and my wife’s HTC Incredible all sport the protectors. It was slightly weird using my Droid X to a picture of my iPhone, and post it to Facebook letting everyone know that beautiful piece of Motorola and Android technology would soon be gathering dust.
Once activated and dried off, I booted up the device and setup my mail (gmail using Microsoft Exchange support for calendar and contact syncronization), my voicemail, and Google Voice number. After my core messaging applications were in place I plugged the phone into my MacBook Pro for the initial sync (which is known to be notoriously slow and drawn out). Many of my iPad applications that had been designed for both iOS devices were synced over (including my “must-have” LogMeIn Ignition, DropBox, and Documents ToGo Premium among others). 45 minutes had my music and apps installed and ready to go. The process was painless, and surprisingly easy. My only wish would have been to have the option to import all the settings, accounts, and logins from my iPad to my iPhone. A small qualm, but it would have made the process even more plug-and-play.
So far the experience has been great. I have not dropped any calls (but that has never been a problem for me on Verizon Wireless‘ cellular network), I have the familiar iOS experience from my iPad, and at the end of the day it is an Apple product. I do not see the inability to use voice and data services simultaneously a problem, because I like most other geeks are never too far away from another piece of tech. Those who enjoy Apple products will enjoy the iPhone. For many in the tech field we desire technology that “just works”, and while my background would dictate that I would be an Android phone supporter (which I am, I have a Droid X, HTC Incredible, and a Droid R2D2 currently on my family share plan even after my switch to the iPhone) I need a phone that just works. I do miss Swype a little, bit but I’m sure having it auto-correct me incorrectly more and more will will be a short-lived downside to switching to the iPhone (I would be okay with the option if it was available on my iPhone someday). This device, much like my MacBook Pro and iPad, is reliable and ready for me consume and create content whenever and wherever I need.