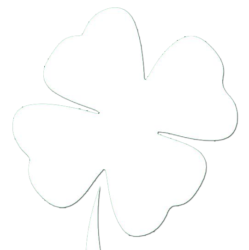Firstly, sorry for the very long post, but I wanted to have all the images included so it would be very easy to follow along on your phone while making these changes. With that said..
With the upgrade to iOS 5 on your phone there are a few, fun additions to the keyboard, sounds, and virbation notifications that really allow you to personalize your iPhone. (Yes, it is something that Android has had available for a while and I’m sure you could have done it with a Jailbroken iPhone, but now it is officially supported. Here are a few tutorials to add some fun customization to your phone.
Reply to a message from a locked iPhone screen.
1 – While your phone is locked, and you receive a notification of a new text message tap on the green Messages icon. It will allow you to slide to the right to reply to the message sent to you. It is a tidbit, but a neat add I think.
Add the Emoji Keyboard to your phone so you can have the cute smiley faces and icons.
2 – Tap the General menu option.
3 – Tap the Keyboard menu option.
4 – Tap the International Keyboards menu option.
5 – Tap the Add New Keyboard… menu option.
6 – Tap the Emoji menu option.
7 – From the Messages or Mail App tap the Globe icon near the space bar.
8 – Enjoy all the cute icons that other iPhone users will be able to see in your messages. 
Add custom vibrations to your phone.
2 – Tap the General menu option.
3 – Tap the Accessiblity menu option.
4 – Turn on the Custom Vibrations option.
5 – Return back to the General Settings and tap the Sounds menu option.
6 – Scroll to the bottom and tap the Vibration menu option.
7 – Either choose a pre-packaged custom vibration (I use heartbeat), or tap the Create New Vibration menu option.
8 – Tap the screen and create your own custom vibration notification, and tap Save. Then return to the Vibration menu option and select your new vibration.
Add custom shortcuts (commonly called a text expander) to your iPhone.
2 – Tap the General menu option.
3 – Tap the Keyboard menu option.
4 – Scroll down and tap the Add New Shortcut… menu option.
5 – Enter the phrase you’d like to be expanded, and then add the shortcut you’d like to type. Return to the Message or Mail App and type your shortcut in and a space and see your shortcut filled in. Handy if you constantly need your address, email, anything long or hard to type inputted into a message or text.
Customize the notification tones on your iPhone.
2 – Tap the General menu option.
3 – Tap the Sounds menu option.
4 – Tap the Notification menu option that you’d like to change. Custom sounds can be added the same as a custom ringtone, but must be under 15 seconds in order to show up in the menu to be a custom tone. I use iRingtones (Mac OS X Application) to create my custom ringtones. It worked like a champ to get my Sonic the Hedgehog, Zelda, Mario Brothers, and Call of Cuty: Black Ops sound effects onto my iPhone.