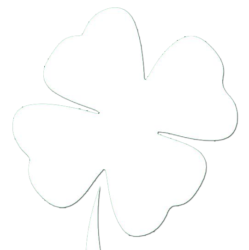I had a friend ask about his son’s Google Apps email account. He would be loosing access to this account soon and would like all of his communications for archival purposes. His son had just returned home from his mission, and wanted to make sure he got all of his emails before his account was disabled. So I figured I would make a step-by-step to super simplify getting your emails moved over, after you get back.
1 – Signup for a gmail address. While not signed in to any account goto http://gmail.com and create an account. You are not 13 anymore so lets try and avoid superhappytime14 or soccerisdabest1983. More and more people criticize on our digital life, and a professional looking email will only help.
2 – Once signed up and logged in, click on cog wheel and then mail settings. Inside mail settings click on Forwarding and POP/IMAP. There you will just need to verify that IMAP has been enabled. (It should be by default.)
3 – Log out of your new professional sounding gmail account.
4 – Log onto your mission email address. http://myldsmail.net
5 – When logging in your will be prompted with information saying your account has been disabled, please note the information the give you.
EXAMPLE:
POP Server: pop.gmail.com
User Name: john.smith@myldsmail.net
Password: $up3rg00dP@ssw0rDH3r3
The information we care about is the User Name and the Password.
6 – From your myldsmail email interface click on cog wheel and then mail settings. Inside mail settings click on Forwarding and POP/IMAP. There you will just need to enable IMAP and after saving leave all other settings as they are.
7 – Goto http://gmail-backup.com/download (Windows-based Application) and download the newest release of their software (at publication this process was successfully done with version 1.07)
8 – Install and run the software
9 – Enter the entire User Name into the first field labeled gmail login. Remember that is john.smith@myldsmail.net and not your username you usually login with.
10 – Enter the password provided in the next field below.
11 – Click Directory and make a new folder somewhere (I put mine on the desktop) to save everything in.
12 – Change the Since Date field to appropriately reflect the entire mission of your missionary.
13 – Click the Backup button, and then depending on how avid of a typist you were as a missionary, and how many pictures your sent you may be here a while.
14 – Once completed, change the gmail login and password fields to reflect your new professional looking gmail address.
15 – Click the Restore button, and again dependent upon your Internet connection and backup size you will be here for even a longer amount of time.
16 – Hooray, your email has been migrated to your new inbox. I found that the emails were accessible when clicking on the All Mail button, but then can be moved back into the inbox by highlighting all messages and clicking the Move to Inbox button.
17 – After moving your mail, you may want to snag your contact as well. To do that:
- Sign in to myldsmail.net
- Click Contacts along the side of any Gmail page.
- From the More actions drop-down menu, select Export….
- Choose whether to export all contacts or only one group.
- Select the format in which you’d like to export your contacts’ information. Please note, some of these formats can lose some contact information.
- To transfer contacts between Google accounts, use the Google CSV format. This is the recommended way to back up your Google Contacts.
- Click Export.
- Choose Save to Disk then click OK.
- Select a location to save your file, and click OK.
- Log out, and log into your gmail account
- Click Contacts along the side of any Gmail page.
- From the More actions drop-down menu, select Import….
- Locate the downloaded google.csv file, and click OK.
- Your contacts have now been imported into your new gmail account as well.
*Gmail contacts method partially taken from Google Support
18 – Alright sir/mam, you are ready to take on the world with all the emails from the past two years (or eighteen months).